
You can roam to another device, log on to the same account, and resume using your apps and desktops. If session sharing is disabled or not an option (such as on the iPhone), when you tap Home, you disconnect from the session by default. Tap Auto-add favorites to automatically add launched apps to your Favorites. This option is on by default if your organization supports it. Even after you share the session you can continue to work in your open apps or desktops.
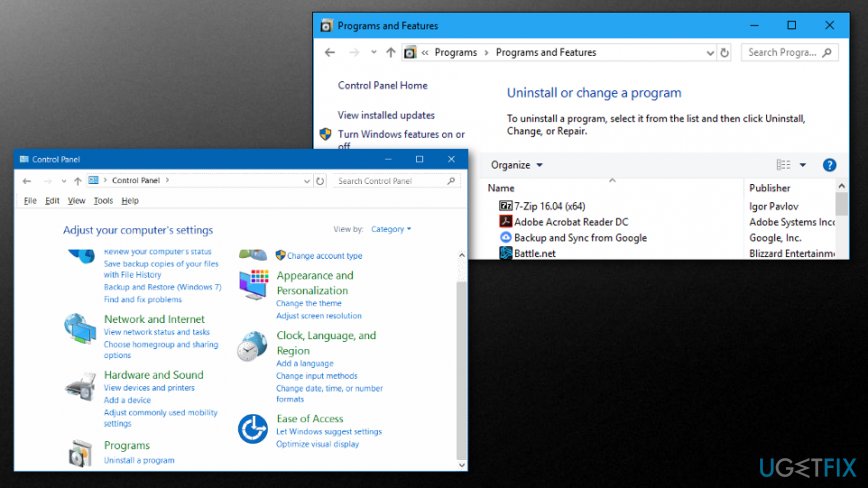
On an iPad, tap Session Sharing to move your session from one device to another using Citrix Workspace app for iOS. Tap Ask Before Exiting to ensure that Citrix Workspace app for iOS confirms with you before disconnecting any session. You can use the internal storage rather than saving documents to a cloud service or to your organization’s network server. Tap Use iPad Storage or Use iPhone Storage to use the internal storage of your device. By default, the TLS versions is set to TLS 1.0, 1.1, 1.2. TLS Versions allows you to change your TLS settings for troubleshooting purposes. This option might affect session launches. Tap Strict Certificate Validation to use the stricter validation policy for server certificates. The app launches in Citrix Workspace app for iOS.
CITRIX RECEIVER FOR MAC RESOLUTION DOWNLOAD
In the download manager, tap the ICA file. You are prompted to download the ICA file. Tap the icon of the app you want to launch. Launching a StoreFront app using the Safari web browser requires the latest version of Citrix Workspace app or Citrix Receiver for iOS (but not both).

The app opens in Citrix Workspace app for iOS thereafter. The ICA file downloads automatically, but you must manually open the ICA file by tapping Open in Workspace. The ICA file downloads automatically, and the app opens automatically in Citrix Workspace app for iOS. To launch a StoreFront app using the Safari web browser: Before iOS 11 Citrix Workspace app for iOS does not offer bi-directional audio. Tap Audio to turn audio from your apps and desktops on or off. Tap Use Custom Keyboards to use third-party keyboards downloaded from the App Store within your session. Tap the buttons to choose any extended keys you want to use. On an iPhone, the list of extended keys appears after you choose Keyboard Options. On an iPad, choose Extended Keys to view the available keys. You can choose which keys you want for your keyboard for more functions. This option is on by default.Įxtended Keys lets you use more keys within your session than the default iOS keyboard has. On an iPad, tap Automatic Keyboard to ensure that the keyboard appears onscreen any time within a session when a keyboard is needed. Tap Use Unicode Keyboard to use a standard Unicode keyboard. This option is available only while using External Display mode. To do this action, tap Presentation Mode while in External Display mode. While using your iOS device with an external display, you can use your iOS device as a trackpad to control your session. After setting it up, tap External Display to push your session to the external display. This requires specific hardware or devices that support Apple Play. You also can display your session on an external display. The maximum custom resolution is the maximum resolution your iPad supports. On an iPad, you can also enter a custom resolution for your session. On an iPhone, you can also choose Auto-fit Screen. On an iPhone, the options are Small, Medium, and Large. Tap Display Options and choose between Auto-fit Low, Auto-fit Medium, and Auto-fit High. There are several options to configure your resolution for apps and desktops.
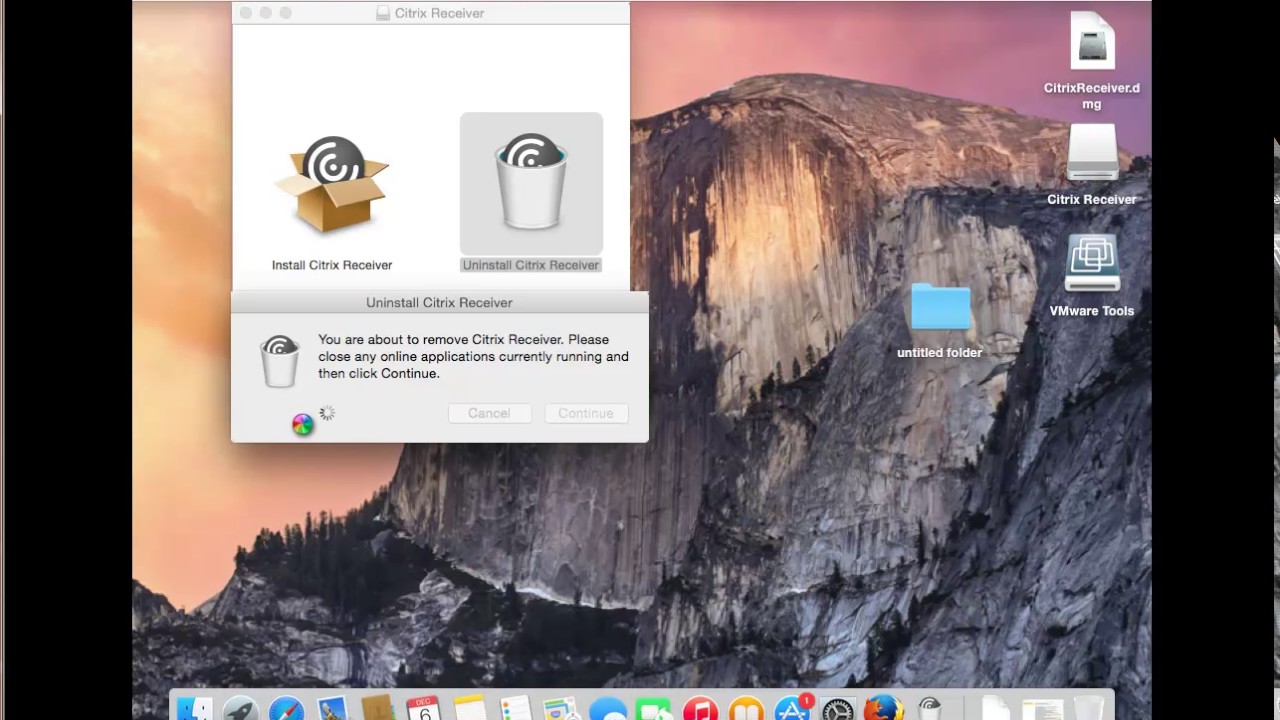
On an iPhone, tap Settings on the bottom menu. To access the Settings menu, tap the gear icon in the top-right corner on an iPad.


 0 kommentar(er)
0 kommentar(er)
